Cela faisait près de six ans que j’avais élu domicile (numérique) chez Gandi, avec un hébergement Simple hosting de 20 Go qui m’a permis de tester plein de choses : des noms de domaine à gérer, un Nextcloud partagé pour la famille (documents, photos, agendas…), une instance de TinyTinyRSS pour ma veille, un espace Cozy Cloud hébergé (mais fermé à l’automne), et deux ou trois sites motorisés par Wordpress. C’est intéressant, et même nécessaire, de mettre les mains dans le cambouis pour apprendre comment tout ça fonctionne, mais ça prend du temps et ce n’est pas toujours simple : mettre à jour un Nextcloud, par exemple, n’est pas sans risque, comme j’ai pu l’expérimenter. J’ai donc décidé récemment de réduire un peu la voilure, et de plutôt utiliser des services déjà existants, proposés et opérés par des personnes qui savent ce qu’elles font, à qui je fais confiance, pour abriter mon chez-moi numérique : Cozy pour mon cloud familial. Flus pour ma veille, et Framasoft pour mes agendas et mon espace de publication web. C’est de ce dernier point dont je voulais garder trace ici
Une alternative à Wordpress : Hugo
Je souhaitais, par simple curiosité, explorer des alternatives (toujours libres et open source) à Wordpress pour ma page web. J’avais déjà un peu exploté Plume il y a deux ou trois ans, qui avait le mérite certain d’être intégré au fédiverse et donc, par le biais du protocole ActivityPub, de s’articuler avec d’autres services que j’utilise, comme Mastodon. Néanmoins, le service n’était pas complètement mûr et surtout, vous le constaterez en visitant la page https://joinplu.me/fr-fr/, au moment où j’écris ce billet, il n’est plus activement maintenu. Cette expérience a eu le mérite de commencer à me faire rédiger mes billets en Markdown, ce que j’ai trouvé très satisfaisant : la légèreté du format texte, un langage simple à appréhender, des possibilités de conversion et de rendu très diverses (pdf, html)… Mon attention s’est alors récemment portée sur Hugo, qui permet de créer assez facilement des sites statiques assez légers (et, donc, sans base de données) à partir de contenus rédigés en markdown, avec une communauté plutôt vivante et active, et des thèmes plutôt attractifs.
Après une première prise en main, qui m’a permis d’héberger une simple page personnelle de présentation sur mon serveur Gandi, j’ai décidé d’aller un peu plus loin et de créer le site sur lequel vous êtes en train de lire ce billet, et d’y migrer tous mes billets wordpress. Je ne souhaitais pas forcément perdre mes articles, ni les réécrire complètement, aussi j’ai installé l’extension Jekyll Exporter pour convertir mes articles wordpress en fichiers markdown, que j’ai ensuite réintégrés sur mon nouveau site Hugo (avec un peu de reprise, tout de même).
Un articulation bienvenue avec Gitlab Pages
Depuis plusieurs mois maintenant, je gardais un œil sur les forges numériques, que je pensais un peu réservées aux usages de développeurs - même si j’avais fait une incursion en 2016 pour y héberger et versionner les fichiers LaTeX de ma thèse de doctorat en cours d’écriture. J’avais alors ouvert un projet these sur Framagit, mais n’y étais plus revenu après ma soutenance, fin 2017. Voyant ce que d’autres arrivaient à en faire, plus particulièrement Cédric Eyssette, professeur de philosophie dans l’académie de Lyon (voir ici et là, par exemple), et plus particulièrement les possibilités de publication web avec les Gitlab Pages, je me suis décidé à y regarder de plus près. Et voyant que Gitlab offre un support natif pour Hugo, bien documenté, j’ai vu là l’opportunité de venir héberger mon site sur Framagit, qui a vu le jour début avril 2023.
Comment je m’y suis pris
Attention : un prérequis est de savoir saisir et manipuler des lignes de commande dans un terminal, et d’avoir quelques notions sur git. Le principe général est d’avoir, localement sur son poste, un répertoire pour accueillir son site Hugo, pouvoir y gérer les fichiers de configuration et rédiger les fichiers Markdown supports des contenus (pages, billets…), de visualiser localement son site au fur et à mesure des modifications et ajouts avant de le publier sur son hébergement distant. Les étapes que j’ai suivies ont été les suivantes.
Création du site en local (bac à sable)
Il s’agit ici de vous guider dans la création d’un site Hugo “Bac à sable” en local sur votre poste. La mise en ligne sera abordée dans la partie suivante.
Installez git et hugo sur votre machine (Linux, en ce qui me concerne) : voir https://gohugo.io/installation/ ;
Créez un répertoire MonSite sur votre poste, et initialisez le site ; pour cela, ouvrez un terminal, et saisissez les commandes :
cd /MonSite hugo new site ExempleSiteHugo
ce à quoi il devrait répondre quelque chose du style :
Congratulations! Your new Hugo site is created in /home/<user>/MonSite/ExempleSiteHugo.
Just a few more steps and you're ready to go:
1. Download a theme into the same-named folder.
Choose a theme from https://themes.gohugo.io/ or
create your own with the "hugo new theme <THEMENAME>" command.
2. Perhaps you want to add some content. You can add single files
with "hugo new <SECTIONNAME>/<FILENAME>.<FORMAT>".
3. Start the built-in live server via "hugo server".
Visit https://gohugo.io/ for quickstart guide and full documentation.
- Choisir un thème et l’installer ; j’ai choisi PaperMod dont les instructions d’installation sont ici. Je n’y suis pas arrivé avec les deux premières méthodes, j’ai donc utilisé la troisième : téléchargement du thème et extraction dans le dossier
/ExempleSiteHugo/themesVous devez maintenant avoir sur votre poste une arborescence de ce type :
 4. À la racine, le fichier
4. À la racine, le fichier config.toml vous permettra de paramétrer votre site. Pour l’instant, il doit se présenter de cette manière :
baseURL = 'http://example.org/'
languageCode = 'en-us'
title = 'My New Hugo Site'
que vous pouvez déjà modifier en :
baseURL = 'http://example.org/'
languageCode = 'fr-fr'
title = 'Mon nouveau site Hugo'
theme = 'hugo-PaperMod-master'
le nom du thème est celui du dossier présent dans /themes
5. Jetez un œil à votre nouveau site, en local, en saisissant, dans le terminal :
hugo server
et en ouvrant un onglet de votre navigateur sur l’url indiquée dans le message reçu en réponse (chez moi, http://localhost:1313/).
Configurez votre site ; le concepteur du thème PaperMod préconise d’utiliser un fichier
config.ymlplutôt que le fichierconfig.tomlfourni par défaut. Pas de problème, supprimez ce fichier toml et créez un nouveau fichierconfig.ymlpuis complétez-le avec les lignes suivantes, comme préconisé ici (avec quelques ajustements de ma part ; remarquez que la syntaxe change un peu par rapport au format toml):baseURL: "https://examplesite.com/" title: Mon nouveau site Hugo paginate: 5 theme: hugo-PaperMod-master enableRobotsTXT: true buildDrafts: false buildFuture: false buildExpired: false #googleAnalytics: UA-123-45 minify: disableXML: true minifyOutput: true params: env: production # to enable google analytics, opengraph, twitter-cards and schema. title: Mon nouveau site Hugo description: "Description" keywords: [Blog, Portfolio, PaperMod] author: Mon nom # author: ["Me", "You"] # multiple authors images: ["<link or path of image for opengraph, twitter-cards>"] DateFormat: "2 January 2006" defaultTheme: auto # dark, light disableThemeToggle: false ShowReadingTime: true ShowShareButtons: true ShowPostNavLinks: true ShowBreadCrumbs: true ShowCodeCopyButtons: false ShowWordCount: true ShowRssButtonInSectionTermList: true UseHugoToc: true disableSpecial1stPost: false disableScrollToTop: false comments: false hidemeta: false hideSummary: false showtoc: false tocopen: false assets: # disableHLJS: true # to disable highlight.js # disableFingerprinting: true favicon: "<link / abs url>" favicon16x16: "<link / abs url>" favicon32x32: "<link / abs url>" apple_touch_icon: "<link / abs url>" safari_pinned_tab: "<link / abs url>" label: text: "Home" icon: /apple-touch-icon.png iconHeight: 35 # profile-mode profileMode: enabled: true # needs to be explicitly set title: Mon nouveau site Hugo subtitle: "un sous-titre" imageUrl: "<img location>" imageWidth: 120 imageHeight: 120 imageTitle: Mon image buttons: - name: Posts url: posts - name: Tags url: tags # home-info mode homeInfoParams: Title: "Hi there \U0001F44B" Content: Welcome to my blog socialIcons: - name: twitter url: "https://twitter.com/" - name: stackoverflow url: "https://stackoverflow.com" - name: github url: "https://github.com/" #analytics: #google: #SiteVerificationTag: "XYZabc" #bing: #SiteVerificationTag: "XYZabc" #yandex: #SiteVerificationTag: "XYZabc" cover: hidden: true # hide everywhere but not in structured data hiddenInList: true # hide on list pages and home hiddenInSingle: true # hide on single page #editPost: #URL: "https://github.com/<path_to_repo>/content" #Text: "Suggest Changes" # edit text #appendFilePath: true # to append file path to Edit link # for search # https://fusejs.io/api/options.html fuseOpts: isCaseSensitive: false shouldSort: true location: 0 distance: 1000 threshold: 0 minMatchCharLength: 3 keys: ["title", "permalink", "summary", "content"] menu: main: - identifier: blog name: Blog url: /posts/ weight: 10 - identifier: page name: Page url: /page/ weight: 20 - identifier: lien name: example.org url: https://example.org weight: 30 # Read: https://github.com/adityatelange/hugo-PaperMod/wiki/FAQs#using-hugos-syntax-highlighter-chroma pygmentsUseClasses: true markup: highlight: noClasses: false # anchorLineNos: true # codeFences: true # guessSyntax: true # lineNos: true # style: monokaiJetez un œil à votre terminal, dans lequel le process
hugo serverdoit toujours tourner ; vous devriez voir un message du type :Change of config file detected, rebuilding site. 2023-04-26 10:54:34.925 +0200 Rebuilt in 73 ms
et revenez sur votre onglet de navigateur à l’url http://localhost:1313/ : si tout s’est bien passé, vous devriez avoir cet aperçu de votre site en local :

Créez une page puis un billet, d’abord en ajoutant un fichier nommé
page1.mdà la racine du dossiercontent, contenant :# Page 1 Contenu en markdown
puis créez un dossier posts dans le dossier contentet placez-y un fichier nommé billet1.md (ou tout autre nom que vous souhaitez) contenant :
---
title: 'Billet n°1'
date: '2023-04-26'
categories:
- 'Catégorie 1'
---
# Mon premier billet
Contenu en markdown
N’importe quel éditeur de texte convient ; pour ma part, j’utilise régulièrement Zettlr pour rédiger des contenus en markdown.
En revenant sur l’aperçu de votre site dans votre onglet de navigateur, vous devriez maintenant pouvoir cliquer sur les liens “Page” et “Blog” en haut à droite pour voir s’afficher les contenus que vous venez de créer !
Maintenant que le site est correctement paramétré, vous devez créer les pages statiques qui seront présentées à vos visiteurs et visiteuses. Revenez sur le terminal, tapez
CTRL+Cpour arrêter le process en cours, puis tapez simplement la commande :hugo
Si tout se passe bien, il doit vous répondre quelque chose comme :
Start building sites …
hugo v0.92.2+extended linux/amd64 BuildDate=2023-01-31T11:11:57Z VendorInfo=ubuntu:0.92.2-1ubuntu0.1
| EN
-------------------+-----
Pages | 14
Paginator pages | 0
Non-page files | 0
Static files | 0
Processed images | 0
Aliases | 2
Sitemaps | 1
Cleaned | 0
Total in 70 ms
Vous devez maintenant retrouver un nouveau dossier public dans votre arborescence locale, dans lequel ont été générés tous les fichiers html permettant à vos visiteurs de consulter votre site. Reste à mettre en ligne ce site, maintenant. Soit vous disposez d’un hébergement, et vous pouvez simplement y copier le contenu du dossier public par ftp, par exemple. Soit vous utilisez l’intégration dans Gitlab Pages sur une forge comme Framagit, ce que je vais détailler dans la partie suivante.
Mise en ligne sur Framagit
Prérequis : disposer d’un compte Framagit1 (Procédure), avoir créé une clé SSH et initalisé le Git local (Procédure).
- Ouvrez un nouveau projet sur Framagit. Choisissez “Create from template” et cherchez la ligne “Pages/Hugo”. Cliquez sur le bouton “Utilisez ce modèle” en bout de ligne. Dans le champ “Nom du projet”, mettez “ma-page”, par exemple (ou votreidentifiant.frama.io si vous souhaitez que votre site soit directement accessible par cette url à l’avenir).
- Attendez que le modèle se charge, vous devriez voir ceci après quelques secondes :
 3. Cliquez sur le bouton bleu “Cloner” et choisissez “Clonez avec SSH” (copiez l’url)
4. Rouvrez un terminal, et rendez-vous dans votre dossier
3. Cliquez sur le bouton bleu “Cloner” et choisissez “Clonez avec SSH” (copiez l’url)
4. Rouvrez un terminal, et rendez-vous dans votre dossier MonSite
cd /MonSite
Clonez le projet que vous venez d’ouvrir sur Framagit en saisissant
git cloneplus l’url contenue dans votre presse-papier (à l’étape 3) :git clone git@framagit.org:votreidentifiant/ma-page.git
commande qui doit répondre quelque chose comme :
Clonage dans 'ma-page'...
remote: Enumerating objects: 30, done.
remote: Total 30 (delta 0), reused 0 (delta 0), pack-reused 30
Réception d'objets: 100% (30/30), 23.62 Kio | 2.15 Mio/s, fait.
Résolution des deltas: 100% (1/1), fait.
un nouveau dossier ma-page a été créé dans le dossier MonSite de votre poste !

Sur votre poste, supprimez le fichier
config.tomlet remplacez-le par le fichierconfig.ymlque vous avez édité dans votre site bac à sable (/MonSite/ExempleSiteHugo/config.yml). Modifiez la première ligne pour adapter le paramètre baseURL :https://votreidentifiant.frama.io/ma-pageou tout simplementhttps://votreidentifiant.frama.iosi vous avez choisi de nommer votre projetvotreidentifiant.frama.io. Puis copiez le contenu des dossiers/MonSite/ExempleSiteHugo/contentet/MonSite/ExempleSiteHugo/themesdans les dossiers/MonSite/ma-page/contentet/MonSite/ma-page/themesrespectivement. Ce faisant, les contenus de notre site bac à sable local (que vous pouvez conserver pour explorer Hugo et faire des essais) sont utilisés pour initier notre “vrai” site qui sera très bientôt en ligne.Revenez à votre terminal, et placez-vous dans le dossier
/ma-pagecd /ma-page
puis lancez la commande
hugo server
et rendez-vous sur votre navigateur à l’url indiquée (http://localhost:1313/) pour vérifier que vous retrouvez bien l’affichage de votre site bac à sable, comme à l’étape 7 de la première partie. Si tout est bon, stoppez le process en tapant CTRL+C et générez les pages publiques du site :
hugo
Sur votre poste, le dossier /MonSite/ma-page/public a dû êtré créé.
Reste à envoyer tout ça en ligne sur le projet Framagit ; dans le terminal saisissez successivement les commandes :
git add --all git commit -m "Mise en ligne de ma page Hugo" git push
Si tout se passe bien, votre projet Framagit “ma-page” doit maintenant ressembler à ça :
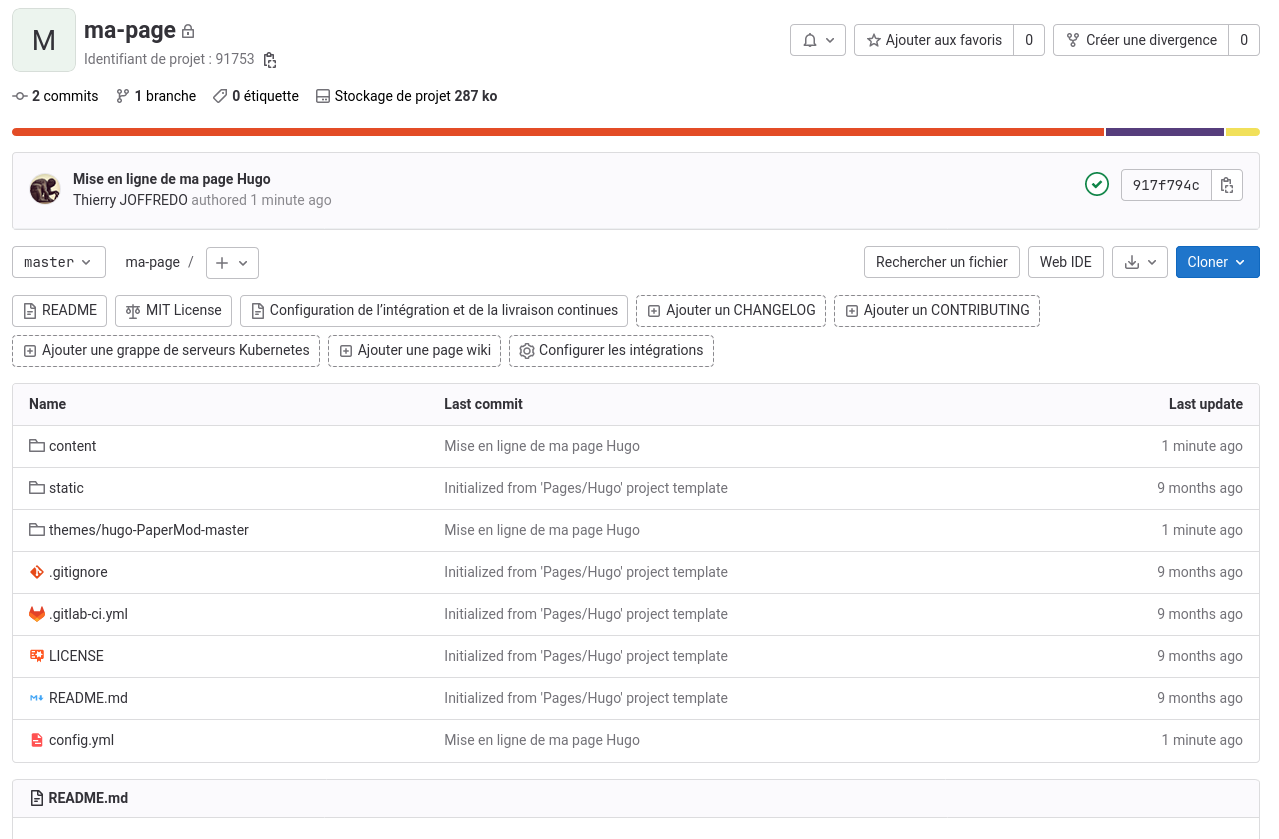 9. Ouvrez un nouvel onglet de navigateur et saisissez l’url de votre page : https://votreidentifiant.frama.io/ma-page (ou simplement https://votreidentifant.frama.io si vous avez choisi d’appeler votre projet votreidentifiant.frama.io, comme proposé à l’étape 1). Et voilà ! Pour la suite, il ne vous reste plus qu’à gérer vos contenus (accueil, pages, billets, liens…) sur votre poste, localement, avant de réitérer les étapes 6 à 8 pour mettre à jour votre site. Pour cela, référez-vous aux documentations sur le site de Hugo ou sur celui du thème PaperMod.
9. Ouvrez un nouvel onglet de navigateur et saisissez l’url de votre page : https://votreidentifiant.frama.io/ma-page (ou simplement https://votreidentifant.frama.io si vous avez choisi d’appeler votre projet votreidentifiant.frama.io, comme proposé à l’étape 1). Et voilà ! Pour la suite, il ne vous reste plus qu’à gérer vos contenus (accueil, pages, billets, liens…) sur votre poste, localement, avant de réitérer les étapes 6 à 8 pour mettre à jour votre site. Pour cela, référez-vous aux documentations sur le site de Hugo ou sur celui du thème PaperMod.
Voici ce que ça donne pour moi : https://thierryjoffredo.frama.io/ma-page/. Vous pouvez retrouver le projet ma-page tel qu’il a été réalisé en rédigeant ce billet, sur mon compte Framagit, à cette adresse : https://framagit.org/thierryjoffredo/ma-page. Vous pouvez également aller voir le détail du projet de mon “vrai” site ici : https://framagit.org/thierryjoffredo/thierryjoffredo.frama.io. Si vous vous lancez de votre côté en suivant les instructions de ce billet, et que vous souhaitez échanger ou poser des questions, contactez-moi par mail ou sur Mastodon.
Et puisqu’on utilise un service Framasoft, on n’oublie pas d’aller soutenir l’association par un don : https://soutenir.framasoft.org/fr/ ↩︎